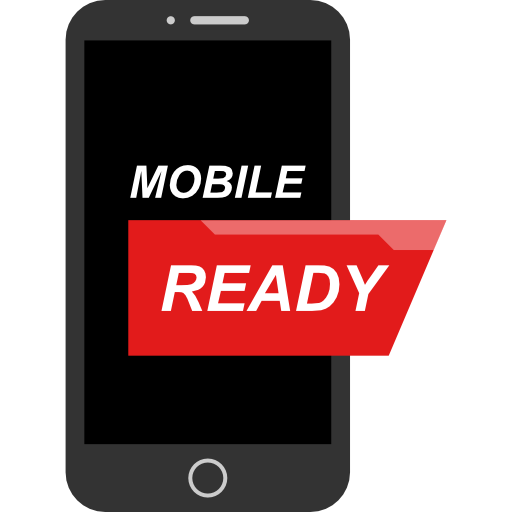Foto's bewerken met Google Foto's
Zou je wel eens graag foto’s willen bewerken op je iPhone? Dan zou je daar de applicatie Google Foto’s heel goed voor kunnen gebruiken. Je kunt dan belichting aanpassen, of het contrast, de kleuren of wat anders. Erg leuk om te doen en ook fijn als je het eenmaal kunt, maar je moet wel goed weten hoe je het een en ander uit moet voeren. Daarom bereiden wij je hier graag op voor door meer over de app Google Foto’s te vertellen en we leggen je uit hoe je bepaalde handelingen uit kunt voeren. Lees het op je gemak door, pas het dan ook toe op een foto die je wil bewerken op je iPhone en dan kun jij er veel van leren. Hoe meer jij er gebruik van gaat maken, hoe beter jij er in wordt en hoe sneller je je foto’s naar wens kunt bewerken.
App gebruiken
Je hebt het voordeel dat de app Google Foto’s gratis te gebruiken is en het is een onderdeel van je Google account. Je kiest gewoon een foto, en dan kun je met een druk op de knop je foto snel bewerken. Het beste wat je kunt doen is de app openen op je smartphone en dan klik je op een foto en dan kies je bewerken. Hoe gaat het verder?
- Je hebt de foto in beeld en dan zie je onder de foto een aantal suggestie knoppen staan. Dit zijn de knoppen waar jij de foto mee kunt bewerken. Welke knoppen het zijn hangt af van de foto. Hoe kun jij deze gebruiken?
- Je kiest eerst voor verbeteren. Het gevolg is dat Google Foto’s dan je foto gaat verbeteren naar eigen inzicht en daar heb jij dus nog geen invloed op. Je kunt altijd nog op een andere bewerking klikken als je graag z/w portret wil. Het voordeel en gemak is dat het resultaat van de foto direct te zien is. Als je het origineel nog even wat langer wil zien, dan moet je gewoon met een vinger wat langer op de foto klikken. Je kunt zo even goed kijken wat de verschillen zijn en welke foto je wil gebruiken. als je dan tevreden bent, dan kies je opslaan en dan kun je kiezen voor opslaan of opslaan als kopie. Het kan ook zijn dat je nog niet tevreden bent. Als daar sprake van is dan kies je voor annuleren en dan kun je de bewerkingen ongedaan maken. Je kiest dan nog een keer op niet opslaan en dan kun je de foto opnieuw bewerken zoals je hem wilt.
- Nog een andere optie is kiezen voor het menu tools en dan aanpassen. Door met je vinger op het woord suggesties te klikken veeg je naar links om meerdere menu items te zien. Kies dan tools en kies dan de aanpassing die je uit wil voeren. Welke opties zie je dan staan? Je zal merken dat het per foto weer anders is. Je hebt het gemak om de schuif regelaar te gebruiken zodat jij de sterkte van een effect zelf kunt begeleiden. Als je dat hebt gedaan en bent tevreden klik je op klaar.
- Aan de rechterkant naast tools kun je nog klikken op aanpassen. Je kiest dan een bewerking die je uit wil voeren en wat je kan kiezen is ook weer van de foto afhankelijk. Door de schuif regelaar te gebruiken kun jij zelf weer de sterkte aanpassen. Als je nog een keer op de gekozen optie kiest dan kun je een bewerking ongedaan maken. Kies dan klaar en als je tevreden bent kies je opslaan en dan kies je opslaan of opslaan als kopie. Als je niet tevreden bent dan kies je annuleren en dan worden bewerkingen ongedaan gemaakt.
Pas je eigen foto’s aan
Soms heb je een mooie foto gemaakt maar is het toch niet geheel naar wens. De kleuren moeten donker, of juist wat lichter? Of wil je liever dat de focus wat wordt verlegd? Met een paar drukken op de knop kun jij de bewerkingen uitvoeren en kun je zelf zien wat jij kunt aanpassen. Hoe vaker dat jij de app Google Foto’s gaat gebruiken, hoe meer dat jij ermee kunt doen.
Oefenen helpt zeker!
De app Google Foto’s is beschikbaar voor je smartphone en dan kun jij op ieder gewenst moment een foto bewerken. Logisch dat jij daar ook alles over te weten wil komen en dan kun je daar ook goed mee oefenen. Als je af en toe tijd vrij hebt is het advies ook om hier mee aan de slag te gaan, want dan kun jij zelf kijken wat je goed af gaat. Ben je goed in het bewerken? Je zal merken dat het na een tijdje veel sneller gaat omdat je dan goed weet waar dat alle kloppen zich bevinden. In het begin is het altijd even wennen met een nieuwe app en je zal ook merken dat het per foto even anders is om hem te bewerken. Iedere foto heeft namelijk eigen opties qua bewerking, een portret foto moet je anders bewerken dan een foto van een dier of de natuur. Daarnaast heeft iedereen eigen voorkeuren en dan kun jij zelf kijken wat jij mooi vindt en de foto op die manier bewerken. Bewaar het origineel ook altijd door na het bewerken de foto op te slaan als kopie.
Eenvoudig foto’s bewerken met de app Google Foto’s
Je hebt erg veel mogelijkheden als je met de app Google Foto’s aan de slag wilt gaan. Maar het is dan wel fijn om te weten hoe je de app moet activeren en te ontdekken wat je er zoal mee kunt doen. Gelukkig hoef je dat niet zelf opnieuw te ontdekken, want wij hebben dat al voor je gedaan. Aan de hand van onze tips via dit artikel kun jij de app snel gebruiken en dan zo de mooiste foto’s bewerken om dan het meest optimale resultaat te laten zien aan anderen. Wacht daarom niet langer, maar zorg dat je vandaag gaat beginnen met de app Google Foto’s en dan is het later een eitje om ermee aan de slag te gaan!
Hoe creatief ben jij eigenlijk?
Om eens een goed beeld te krijgen van hoe creatief je nou echt bent, kun jij eens gebruik maken van de fotodienst van Google genaamd Google Foto’s. Hiermee kun jij de smartphone app gebruiken en dan een mooie foto bewerken. Je bent lekker creatief met foto’s bezig en wie wil dat nou niet? We leggen je graag uit hoe je hiermee aan de slag moet gaan. Om te beginnen ga je de app natuurlijk activeren en dat kan als volgt:
- Je gaat naar de app genaamd Google Foto’s en dan open je deze op je smartphone.
- Het kan zijn dat je nog even in moet loggen op je account en dan kun je verder.
- Rechtsboven kun je op de profielfoto klikken of op je account.
- Je gaat dan naar de instellingen voor foto’s en dan ga je naar herinneringen.
- Kies dan geavanceerd en klik dan op het schuifje achter de creatief die je wil zien. Dit wordt dan vanzelf blauw van kleur.
- Dan klik je drie keer op het pijltje naar links en dan ga je terug naar de galerij met foto’s.
- Je zal dan zien dat je je creaties kan zien in de carrousel met herinneringen, eenvoudiger kan toch niet?
Je hebt kunnen lezen dat je het gewoon echt eenvoudig zelf kunt doen, met een paar drukken op de knop kun je al veel moois maken, ook leuk als iemand jarig is om dan een foto te bewerken en dan kun je hem doorsturen. Het hoeft je niet eens veel tijd te kosten, als je eenmaal weet hoe dat jij een creatie moet maken, dan zal je het steeds sneller kunnen en ook leuker vinden om te doen. Maar in het begin is het gewoon een kwestie van even de tijd nemen en dan zelf ontdekken wat het jou kan brengen. Veel mensen vinden het erg leuk om te doen en als je ergens moet wachten en je hebt even inspiratie dan kun je ook daar een foto bewerken en genieten van het resultaat waar jij zelf voor hebt gezorgd.
Alles wat je maakt bewaren?
Het voordeel van Google Foto’s is dat je alles wat je hebt gemaakt ook eenvoudig kan bewaren. Hoe ga je dat dan doen? Ook dat leggen we je graag uit:
- Je opent eerst de Google Foto’s applicatie op je Android telefoon.
- Open dan onderaan ‘foto’s.
- Kies dan bovenin om na te gaan of dat er nieuwe creaties zijn en klik daar dan op.
- Maak dan de keuze voor opslaan.
Als je de optie opslaan niet ziet staan, dan moet je rechts onderin klikken op het sterretje en dan kun je je creatie markeren als favoriet. Je zal dan zien dat het sterretje vanzelf wit wordt van kleur.
Zelf een creatie maken
Als jij echt creatief bezig bent, dan kun je zelf een creatie helemaal zelf maken. Hoe ga je dit doen? Ook daar hebben wij natuurlijk weer een uitleg voor klaar staan. Volg onze stappen en dan kun jij het zelf ook proberen op jouw telefoon:
- Je opent eerst de app Google Foto’s op je telefoon.
- Ga dan onderaan klikken op bibliotheek en dan kies je tools.
- Je kiest dan voor film, animatie of collage. Als je het niet helemaal ziet dan kun je naar onderen vegen met je vinger en dan kun je alle opties vanzelf in beeld zien verschijnen.
- Je kunt vervolgens een aantal foto’s selecteren gewoon de items die je maar wil.
- Je kiest dan maken.
Het wordt dan voor je gerealiseerd en dan is het resultaat prachtig en daar kom je dan ook snel achter.
Je gaat namelijk hetgeen wat je hebt gemaakt natuurlijk ook willen bekijken. Hoe ga je dat doen? Dit werkt via je telefoon ook weer erg eenvoudig. Je hoeft dan alleen maar de app Google Foto’s te openen en dan ga je onderaan naar zoeken (daar klik je dan weer op), en dan scrol je naar beneden en dan zie je daar creaties staan. Je kunt dan zelf het type creatie kiezen wat je wil bekijken en dan kun je eventueel ook nog kijken naar opgeslagen creaties en dan daar je keuze in maken.
Copyright © 2023 Mobielinstellen.nl
Telefoonnummer zoeken?