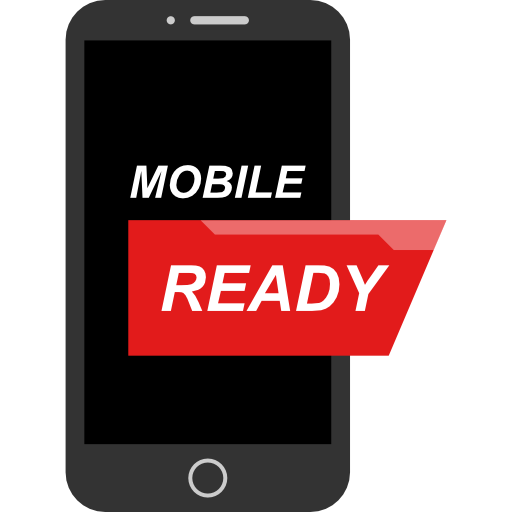Foto verplaatsen van iPhone naar pc
Heb jij al een tijdje veel foto’s op je iPhone staan en merk je dat het toch wel nodig is om het een en ander over te plaatsen naar je Windows pc? Dan is het wel fijn om te weten hoe je dat zo snel mogelijk kunt doen. Soms geeft je toestel ineens de melding dat er niet veel ruimte meer is, weinig opslagruimte bijvoorbeeld. Je wil dan dat je toestel toch optimaal blijft functioneren en dan ga je kijken wat je kunt verwijderen. Om het jezelf wat makkelijker te maken kun je dan gewoon een lading foto’s overzetten van je iPhone naar je Windows pc. Dit kost je niet veel tijd, maar dan heb je wel direct veel ruimte vrij op je iPhone die je dan weer kunt gebruiken. Zo zorg jij er trouwens ook voor dat je telefoon optimaal blijft functioneren.
Foto op pc / laptop opslaan
Als je met je smartphone een foto maakt, dan wil je deze soms op social media zetten, of je wil hem bewerken of opslaan op je pc. Al snel zal je merken dat je erg veel foto’s en video’s hebt en die gaan we dan weer bewaren. Of je hebt een mooie vakantie herinnering en daar wil je graag een canvas van laten maken. Meestal doe je dit dan via de pc en daarom is het fijn om te weten hoe je een foto van je smartphone op je pc kan opslaan. Er zijn verschillende manieren voor en die lichten we je graag toe.
Smartphone foto overzetten met USB kabeltje
Als je een iPhone hebt dan kun jij een USB kabel gebruiken om de foto’s naar je pc te verplaatsen en dan moet jij de volgende stappen doorlopen:
- Je gaat om te beginnen je iPhone aansluiten op de pc en dat doe je met de witte USB kabel.
- Je gaat dan je iPhone eerst ontgrendelen.
- Je zal dan in vraag in beeld krijgen of dat je smartphone verbinding mag maken met je pc en dan toegang mag krijgen tot je video’s en je foto’s. Je wil wat overzetten naar de pc dus dan kies je voor sta toe en dan geef je dus toestemming.
- Dan open je via je pc Verkenner en dan klik je links in het menu op deze PC (of deze computer).
- Vervolgens klik jij met de rechter muisknop op de Apple IPhone of de naam die jij je telefoon hebt gegeven.
- Je kiest dan afbeeldingen en video’s importeren.
- De pc is nu druk bezig om video’s en foto’s te zoeken. De pc zal dan ook herkennen of dat bepaalde foto’s al op de pc zijn overgezet en zal alleen de nieuwe foto’s opslaan. Je moet zelf kiezen waar je de foto’s op wil slaan en dan kies je altijd voor meer opties.
- Je kiest dan bij afbeeldingen importeren voor bladeren.
- Je kiest dan de map waar je alle items op wil slaan en dan kies je OK.
- Je kijkt dan bij overige opties en dan zie je nog een optie staan met bestanden na het importeren na het apparaat verwijderen. Dit kun je beter niet doen want dan haal je ook de foto’s van je iPhone af.
- Je klikt dan op OK en dan kies je alle nieuwe items nu importeren.
- Dan voer je een naam ik en dan geef je de map waarin de foto’s terecht komen een titel.
- Kies dan voor importeren.
Losse foto met USB overzetten
Nog een andere optie is dat je alleen de beste foto’s over wil zetten op je pc en dat kan dan ook want dan ga je losse foto’s overzetten. Dit doe je aan de hand van de volgende stappen:
- Je sluit om te beginnen je iPhone aan op de pc met de USB kabel.
- Dan ontgrendel je je iPhone als daar om wordt gevraagd.
- Dan vraagt je telefoon weer of de pc toegang mag tot je foto’s en video’s en dan kies jij STA TOE.
- Je opent op je pc VERKENNER.
- Kies dan voor deze pc of deze computer en kies dan de Apple iPhone of de naam van je telefoon die je hem gegeven hebt.
- Klik dan dubbel op Internal storage, DCIM.
- Als het nodig moet je dan de map met de foto’s openen.
- Gebruik vervolgens de CTRL toets op het toetsenbord en die je dan ingedrukt houden.
- Klik dan op alle foto’s die je naar je pc wil overzetten.
- Kies dan CTRL + C en dan kun je zo de foto’s kopiëren.
- Blad dan naar de map waar de foto’s moeten staan.
- Klik dan dubbel op die map zodat deze wordt geopend.
- Kies dan CTRL + V en dan plak je hier de foto’s die je had geselecteerd.
- De foto’s staan nu in de map waar jij ze hebben wilt.
iCloud foto’s opslaan
Er is nog een laatste optie en dat is dat jij de foto’s op kunt slaan via iCloud. Het is hierbij van belang dat jij iCloud eerst in hebt gesteld op je iPhone en dan open je iCloud via de browser en dan log je in met je gegevens. Wat doe je dan?
- Kies dan voor foto’s en bibliotheek.
- Gebruik dan de CTRL + A om de foto’s te selecteren.
Als je losse foto’s over wil zetten dan klik je op de betreffende foto, dan kies je de CTRL toets en dan klik je wanneer nodig nog andere foto’s aan.
- Vervolgens ga je naar een pictogram met een wolkje en een pijl naar beneden en dan kun jij de foto’s downloaden.
- De foto’s staan nu in de ZIP map en dan kies je eenvoudig voor bestand openen.
- Verkenner zal de map dan openen en dan kies je uitpakken, alles uitpakken.
- Kies dan bladeren en kies de map waar de foto’s geplaatst moeten worden.
- Kies dan map selecteren en uitpakken.
Copyright © 2023 Mobielinstellen.nl
Telefoonnummer zoeken?