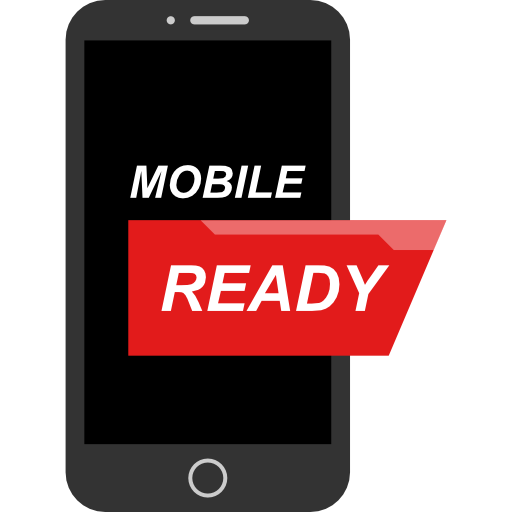Whatsapp via laptop instellen?
WhatsApp via laptop is zeker mogelijk. Sommige mensen vragen zich af of dat WhatsApp ook te gebruiken is via je laptop. Waarom kan dat handig zijn? Als je bijvoorbeeld een lang bericht naar iemand wil sturen, dan is het vervelend om te typen op je telefoon. Ook als je het nog eens terug wil lezen kan dat lastig zijn of je klikt per ongeluk op verzenden als het nog niet klaar. Alle knoppen zitten zo dicht bij elkaar en dan is het wel eens fijner als je alles via de laptop kunt regelen. Gelukkig is het mogelijk om WhatsApp via je laptop te gebruiken en daar gaan we dan ook graag wat dieper op in zodat jij weet hoe je het kunt gebruiken.
Gebruik WhatsApp op laptop
Er zijn verschillende mogelijkheden om WhatsApp te gebruiken op je laptop en dat leggen we je stapsgewijs uit.
- Het eerste wat je gaat doen als je WhatsApp op je laptop wil gebruiken is naar web.whatsapp.com gaan of je kunt het ook gratis downloaden voor je laptop of computer.
- Je pakt dan je telefoon bij de hand en dan open je WhatsApp. Je gaat dan naar het menu, dan naar de gekoppelde apparaten en dan ga je naar scan de QR code.
- Het is vanaf dat moment mogelijk om dan via je laptop berichten te sturen aan je contactpersonen in de lijst. Maar er is wel een maar en dat is dat je telefoon wel verbonden moet zijn met internet als je WhatsApp op je laptop wil gebruiken.
WhatsApp op laptop gebruiken, waarom?
Het is belangrijk om ook even wat dieper in te gaan op waarom het nuttig kan zijn om WhatsApp te
gebruiken via je pc of laptop. Dit lichten we daarom ook graag wat meer aan je toe. Het is om te beginnen fijn om berichten op je toetsenbord te kunnen typen, dit werkt gewoon een stuk prettiger. Je hebt ook het gemak en voordeel dat je op een groter scherm kunt kijken en dan alles nog eens fijn na kunt lezen. Op je smartphone is het scherm maar klein en is terug scrollen ook lastiger en is de kans groot dat je intussen andere toetsen aanraakt groot. Bij lange berichten is het daarom sowieso fijner om via je laptop te kunnen typen en lezen.
Soms moet je ook meerdere mensen een bericht terug sturen of ben je in overleg met elkaar. Dit
kan ook met meerdere mensen tegelijk zijn en dan is het fijn als je ook wat sneller kunt schakelen.
Je zou hierbij kunnen denken aan het werk, en dan kun je WhatsApp dus op je laptop laten staan
en dan zo met elkaar berichten delen.
Code Verify gebruiken is nog veiliger
Er zijn nog meer factoren waar je eens naar kunt kijken en daarom geven we je deze informatie.
Dankzij Code Verify is het gebruik van WhatsApp nog veiliger namelijk maar hoe gaat alles in zijn
werk en hoe werkt het koppelen? Wij leggen je nog wat meer over de besproken stappen uit:
Apparaten koppelen dat is het eerste wat van groot belang is wat je gaat doen. Je moet daarom eerst nagaan of dat jij wel de laatste versie van WhatsApp op je telefoon hebt staan. Anders moet je even de update uitvoeren. Je gaat daarom eerst naar je browser, bijvoorbeeld Windows, maar dit kan ook Mac of Linux zijn op je pc.
Je kiest dan Web.whatsapp.com. Je gaat dan je pc en telefoon aan elkaar koppelen. Je hebt dan een QR code nodig die je in WhatsApp zelf kunt vinden. Je gaat dan de groene knop gebruiken en
dan kies je QR code herladen en dan kun je je code zien. Je gaat dan dus naar WhatsApp en dan naar menu, gekoppelde apparaten en dan kun je je code scannen. Je ziet dan ook de lijst contactpersonen op je telefoon staan maar nu ook op je pc of laptop scherm.
Je kunt gaat berichten sturen via de computer. Het is dan eenvoudig want WhatsApp Web zal automatisch verbinding zoeken met je telefoon en zal dan eerst de berichten synchroniseren. Dus alles wat je op je telefoon ziet, zie je dan ook op je scherm. Aan de linkse kant zie je de berichten die je ook op je telefoon hebt staan en rechts zie je dan een groot scherm waar je een gesprek kunt openen en dan kunt typen naar iemand anders. Je hebt dan een uitgebreid overzicht van je berichten, kunt alles nalezen en verzenden als je klaar bent.
Eventueel zou je nog gebruik kunnen maken van de bureaubladmeldingen. Dit vindt niet iedereen fijn maar toch kan het handig zijn als je op een bericht wacht. Je kunt dan kiezen voor bureaubladmeldingen inschakelen, je kiest dan links bovenin de browser bureaubladmeldingen inschakelen. Dan kies je het pop-upvenster OK begrepen. Dan klik je op toestaan en dan kun jij de meldingen binnen gaan krijgen.
Hoe gebruik jij WhatsApp?
Voor veel mensen is WhatsApp een applicatie die ze dag in dag uit gebruiken. Het is fijn om zo even snel een berichtje naar iemand te kunnen sturen, maar ook is het fijn als je zo even iemand kan bellen, want videobellen kan via WhatsApp ook. Voor het werk wordt dat ook vaak gedaan als je even kort wat wil overleggen en elkaar ook even wil zien, dat maakt het namelijk wat persoonlijker. Maar als je het via je laptop kunt gebruiken, dan kun je in de praktijk ook veel sneller schakelen en reageren. Als je op je pc aan het werk bent en je moet iedere keer je mobiel pakken om een bericht te openen en te reageren dan kost je dat veel tijd. Via je laptop kun je via je toetsenbord typen en dat gaat veel sneller dan via je mobiel zelf. Probeer het daarom zelf ook maar eens uit en de kans is groot dat je direct bent overtuigd om er zo ook mee te werken, veel aangenamer.
- Gerelateerde artikel Meerdere WhatsApp accounts op 1 mobiel
Copyright © 2023 Mobielinstellen.nl
Telefoonnummer zoeken?